
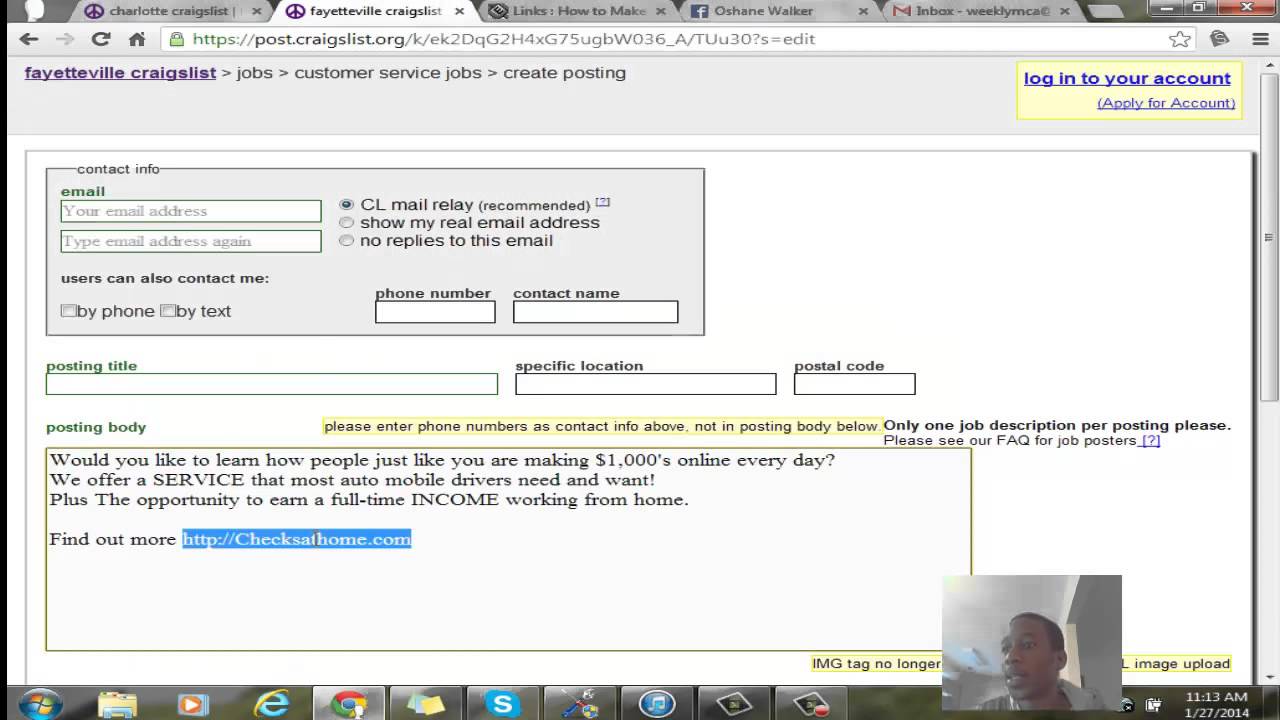
The destination of the link (i.e., file path or URL).The text that will be used for the hyperlink.In the window that opens, you can then change both: You can edit a hyperlink in the same way as you would any text in a document: simply place the cursor in the hyperlinked text and type.Īlternatively, if you right click the link you can select Edit Hyperlink. Thank you for subscribing to our newsletter! How to Edit Hyperlinks Keep in mind, though, that this link will only work on your computer/network, since this is where the destination file is stored. To link to a file, simply select it via the Insert Hyperlink menu and click OK. You can use this same process to link to another file on your computer. This will open the destination in your default web browser. To test the link, hold CTRL and left click (or right click and select Open Hyperlink). The highlighted text will then become a hyperlink. Type the URL for the link destination into the Address field.Go to Insert > Links > Link (or right click the text and select Link).Highlight the text you want to use as a link.However, most of the time, you’ll want to embed a link in the text.
For instance, if you type a web address and hit space or return, MS Word will automatically format it as a link. Whether you’re writing website copy, where hyperlinks enable navigation, or simply adding links to useful internet resources in a document, Microsoft Word makes it simple. And with Microsoft Word, it’s easy to add a hyperlink in a document.īut how does this work? In this post, we look at how to add a link in Microsoft Word, as well as how to edit and remove hyperlinks in a document. On that level at least, electronic media has a distinct advantage. But one thing that you can’t do on paper is link to another book.
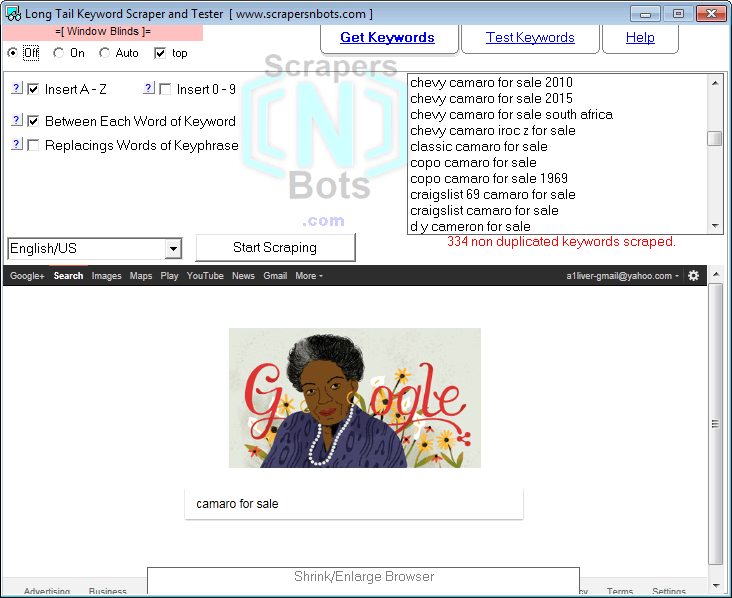
The name must begin with a letter, but can include letters and numbers (just no spaces).How to Add a Hyperlink in a Microsoft Word Document In the Bookmark window, type the name you want for your bookmark. On the Insert tab, click the “Bookmark” button. Switch to the “Insert” tab on Word’s Ribbon. Place your cursor where you want to insert the bookmark. In order to hyperlink to a different location within the same document, you must first set up a bookmark to which you’ll link. It’s the same kind of thing Word does when you automatically generate a table of contents. For example, you might tell a reader that they’ll “find more information on the subject in Part 2.” Instead of leaving them to find Part 2 on their own, why not turn it into a hyperlink. If you’re working with a long Word document, you can make things easier on readers by linking to other parts of the document when you mention them. Insert a Hyperlink to Another Location in the Same Document Type (or copy and paste) the URL of the web page into the “Address” field.Īnd then click “Ok” to save your hyperlink.Īnd just like that, you’ve turned that text into a link.


 0 kommentar(er)
0 kommentar(er)
